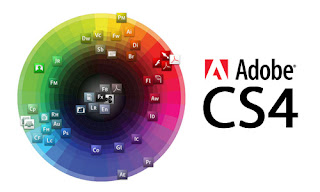
Abstract art can be quite amusing, when you are working with Photoshop you can do pretty much everything from, creating an ocean to making pebbles looks softer. Backgrounds with light soft looking pebbles can be quite popular. To do it start by creating a new document. Fill the background with black color. Select gradient tool with the settings shown at the top bar. Apply it several times to create an interesting effect. From "Filter" menu select "Distort>>Ocean Ripple ". This will create an awesome background that you can use for anything really, your desktop, messengers or even on the internet.
In this example we will take picture of the Planet Earth (round), and reshape it into a Square! 1. First, open starting image. In this case, I'll reshape picture of our Planet EarthOne of the things i will do is to play with a shadows a little, so to give our object sense of dimensionality. 2. Second, we will start by simple reshaping, as it is usually easiest thing to do. Go to "Filter -> Liquify" and start morphing. Don't be frustrated if it is not perfect, as it is not the point of this step, but try to make it similar to the picture below. 3. Now that we have made our basic shape, we need to take care of the second part. If you have any shiny parts on you'r picture, you should flatten them out by using "healing brush".As we do not have that type of problem, we can move to next step. 4. Here, it will be helpfull if you draw you'r square outlines on new layer on top of original picture, as to give you some guide in future steps.Also, don't worry if the picture doesen't fit perfectly into the square. 5. Now this step is going to further emphasize the role of light in completing the cubed effect. Using the guide layer above, get the polygonal lasso and select a single face of the cube as shown.Next get the eye dropper and take a midtone color from that area. Next get the paint bucket tool and fill in the selected area on a new layer above the Planet earth. Do the same for each face on the cube. As you usually don't need to blur top face, you can go to "Filter -> Blur -> Gaussian Blur". When you are done blurring change the layer mode to "Overlay" and this will allow the detail of the image to show through while maintaining your adjustment to the light. Final step is to load the image back into the Liquify Filter and adjust the cube once more so that all of the faces fit the dimension of a cube. After that, you can see the final result! Excellent!
What we want to do is create a fractal. I use Apophysis but you can use any fractal program. Once you have a fractal you like open it up in Photoshop. To start off what we want to do is duplicate our fractal layer. So take your fractal layer and drag onto the new layer button. Then go to Filter> Blur> Gaussian Blur and insert any settings between 4 - 9. Each fractal is different so it will take some experimentation find the right one for your fractal. Then set your blurred layer on Linear Light. This will make the colors more vibrant and will make it brighter and seem to glow. Your fractal should look something like this now. Now duplicate your blurred layer. And take the layer settings and put it on Soft Light. This should add to more of the glow feeling. Yours should look something like this: Now I wanted to make my fractal look even brighter because its an angel and angels are known to be very bright. So make a new layer. Fill it black. Now go to Filter> Render> Lens flare. Then blur your Lens Flare. Finally set your Lens Flare layer on Color Dodge and move it so the Lens Flare is in the middle of your fractal. Your fractal should look something like this: If you have ugly green heads take a white soft brush and brush over it. And you are done!
While you are running though photos you may find one that you absolutly hate becuase of the acne, well there is a way to cure that by touching up your photo. First open your photo which you want to cure the acne on. Next, click on your "Healing Brush Tool" and set your brush to the size of 5px for this tutorial. When selecting your brush size, set your "Hardness" to 100% and your "Spacing" to 25%. Now press Alt+Click The Mouse over a non-blemished area and then clicked over the blemished area to replace it. To clear up areas where two distinct colors of acne are near, set your "Hardness" to 66% so you can blend the areas more naturally. Next, click on Layer > New Adjustment Layer > Hue/Saturation to balance the colors. I increased the Hue slider by 12 points to even out the reddish blemishes.
The photo retouching technique liquifying, can take a while especiall if it is a image. It doesn't help your computer isn't powerful. I've found a great way to improve the operations. If we will work not with the whole image but with the part of it the processing can be done more quickly. 1. Select the area for further retouching but rectangle tool: 2. Copy the area: ctrl+c 3. Create a new document and paste the area but the compinations of hotkeys: ctrl+n, ctrl+v 4. Open 'Liquify' filter menu: 5. Make the changes. Click 'Ok' 6. Select corrected area: ctrl+a 7. Copy corrected area: ctrl+c 8. Go back to the original document 9. Paste the corrected area into original document (you may wish to place it on a new layer):
Adding texturing and smoothing texture out is helpful to photos. To add a seamless texture you would start with a simple ground texture here - 320x320 big. As you can see when we try to make a horizontal pattern an ugly seam is visible. We'll try to fix that. Go to the filter menu and choose filter/other/offset.. Our texture is 320 wide so +130 value for horizontal -that will move our image 130 pixels to the right. After that we can notice seam -place where ends of image meet. What we have to do know is make seam unvisible by overpainting cloning parts of image and so forth. I covered seam mostly with 1px brush picking colors with eyedropper tool When done, we have to move image to its base position by moving it 130px to the left -choose filters/other/offset.. and write "-130" value. Now we can see how it works. Repeating texture gives us nice pattern without seams. We can of course do the same thing vertically when needed. Ok, hope it's good enough for doing some textures...
Want to create a web 2.0 label? This is easy enough just follow the steps: Step 1) Create your canvas, I suggest a large size so you create lots of detail, the final image can be scaled down later. Step 2) The next step is to draw your shape, this can be any shape. Use the preset shapes in Photoshop or download some new ones off the internet. It doesn't matter what colour it is. Step 3) Next apply a layer style to the shape, I recommend using the Web 2.0 layers and gradients pack, here. Although you can make your own. Step 4) As well as this I suggest using a bevel and emboss. Use are large size and reduce the opacity of the shadow. Step 5) Add you text. I've used Trebuchet MS. Use the character palette to move the letters into a good looking spacing. Step 6) Again, use one of the white layer styles in the pack and apply this to the white text. Step 7) You now have a cool looking Web 2.0 label to add to your web pages. Step 8) One optional step that I suggest adding is a drop shadow, this adds a lifted effect to the label. Step 9) Flatten and remove the background and save as a .png. This can now be added to any web page.
No comments:
Post a Comment